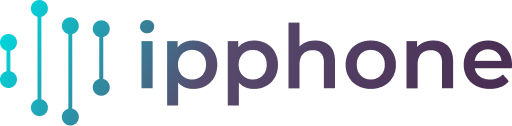Microsoft Teams เป็นแพลตฟอร์มสำหรับการทำงานร่วมกันและการประชุมทางวิดีโอที่ได้รับความนิยมอย่างสูง เนื่องจากมีฟีเจอร์ที่หลากหลายและทันสมัย ช่วยเพิ่มประสิทธิภาพในการทำงานได้เป็นอย่างดี สำหรับผู้ที่ต้องการใช้งาน Microsoft Teams อย่างมืออาชีพ เรามี 7 วิธีที่จะช่วยให้คุณได้รับประสบการณ์การใช้งานที่ดียิ่งขึ้น
Microsoft Teams เป็นหนึ่งในแพลตฟอร์มการประชุมทางวิดีโอและการทำงานร่วมกันที่ได้รับความนิยมมากที่สุดในปัจจุบัน เนื่องจากเป็นส่วนหนึ่งของชุดโปรแกรม Microsoft Office 365 ซึ่งเป็นที่รู้จักกันดีในด้านการประสานงานและการทำงานร่วมกัน Microsoft ได้พัฒนา Teams ขึ้นมาเพื่อตอบโจทย์การทำงานแบบไร้พรมแดนในยุคดิจิทัล ช่วยให้ทีมงานสามารถสื่อสาร ประสานงาน และร่วมมือกันได้อย่างมีประสิทธิภาพ โดยมีฟีเจอร์ต่างๆ ที่ครบครันและทันสมัย เช่น การประชุมทางวิดีโอ การแชร์หน้าจอ การจัดเก็บและแชร์ไฟล์งาน เป็นต้น
Microsoft Teams เป็นเครื่องมือที่ทรงประสิทธิภาพในการทำงานร่วมกันและการประชุมทางไกล โดยมีฟีเจอร์ที่ครอบคลุมตั้งแต่การสนทนาแบบเรียลไทม์ การแชร์หน้าจอและเอกสาร การบันทึกการประชุม รวมถึงการจัดการทีมและช่องต่างๆ อย่างเป็นระบบ ด้วยการใช้งานอย่างมืออาชีพตามวิธีต่างๆ ข้างต้น จะช่วยให้คุณได้รับประสบการณ์การใช้งาน Microsoft Teams ที่ดียิ่งขึ้น เพิ่มประสิทธิภาพการทำงาน และช่วยให้การประสานงานราบรื่นยิ่งขึ้น
สรุปได้ว่า Microsoft Teams เป็นเครื่องมือที่ทรงประสิทธิภาพสำหรับการทำงานร่วมกันและการประชุมทางไกล หากคุณต้องการใช้งาน Microsoft Teams อย่างมืออาชีพ ให้ลองนำ 7 วิธีที่กล่าวมาข้างต้นไปใช้ดู อาทิ การปรับแต่งโปรไฟล์ การจัดการการแจ้งเตือน การใช้คีย์ลัด การจัดระเบียบทีมและช่อง การบันทึกประชุม การแชร์หน้าจอ และการสนทนาแบบเรียลไทม์ หากสนใจ Microsoft Teams หรือต้องการสอบถามข้อมูลเพิ่มเติม สามารถติดต่อ Fusion Solution ได้ และเรายังมี Products อื่นๆ ให้ได้ทดลองใช้ฟรี เช่น SeedKM โปรแกรมจัดการความรู้ภายในองค์กร หรือ Jarviz โปรแกรมบันทึกเวลาทำงาน และยังสามารถอ่านบทความอื่นๆ ได้ที่ ipphoneBlog ChatframeworkBlog หรือ FusionBlog
| วิธีใช้ Microsoft Teams อย่างมืออาชีพ | คำอธิบาย |
| 1. ปรับแต่งโปรไฟล์ของคุณ | ตั้งรูปโปรไฟล์ สถานะ และข้อความสถานะให้สอดคล้องกับสถานการณ์ |
| 2. จัดการการแจ้งเตือน | ปรับการตั้งค่าการแจ้งเตือนให้เหมาะสมกับความต้องการ |
| 3. ใช้คีย์ลัดอย่างมืออาชีพ | ศึกษาคีย์ลัดต่างๆ เพื่อเพิ่มประสิทธิภาพการทำงาน |
| 4. จัดระเบียบทีมและช่องของคุณ | จัดกลุ่มทีมและช่องให้เป็นระเบียบ เพื่อง่ายต่อการค้นหา |
| 5. ใช้ประโยชน์จากการบันทึกประชุม | บันทึกการประชุมเพื่อทบทวนหรือแชร์ให้ผู้ที่ไม่ได้เข้าร่วม |
| 6. ใช้ประโยชน์จากการแชร์หน้าจอ | แชร์หน้าจอ เอกสาร หรือแอปพลิเคชันระหว่างการประชุม |
| 7. ใช้ประโยชน์จากการสนทนาแบบเรียลไทม์ | สนทนาแบบเรียลไทม์เพื่อการประสานงานที่รวดเร็ว |
| ข้อดี | ข้อเสีย |
| ฟีเจอร์ครบครัน ตอบโจทย์การทำงานได้หลากหลาย | อาจมีความซับซ้อนสำหรับผู้ใช้งานบางราย |
| ใช้งานง่าย มีอินเทอร์เฟซที่เรียบง่าย | ต้องเสียค่าบริการสำหรับองค์กรขนาดใหญ่ |
| รองรับการทำงานแบบไร้พรมแดน | อาจมีปัญหาเสถียรภาพหากอินเทอร์เน็ตไม่แรง |
| สามารถบันทึกและแชร์การประชุมได้ | ฟีเจอร์บางอย่างอาจไม่ใช่ฟรีสำหรับผู้ใช้ทั่วไป |
| มีคีย์ลัดและการปรับแต่งได้หลากหลาย |
– |